Perustietoja Microsoft Producerista
Esimerkki esityksen koostamisesta
Seuraavassa esimerkissä hyödynnämme Microsoftin valmiita esitysmateriaaleja, joista koostamme esityksen ohjattua toimintoa käyttäen.
- Lataa tarvittavat tiedostot osoitteesta: http://download.microsoft.com/download/PowerPoint2002/doc/1.0/W9XNT4MeXP/EN-US/TryItFiles.exe
- Pura lataamasi tiedosto haluamaasi hakemistoon tietokoneesi kiintolevyllä
- Käynnistä Microsoft Producer Käynnistä-valikosta -> Microsoft Office -> Microsoft Producer.
- Näytölle tulevassa valintaikkunassa valitaan "Use the new presentation wizard"
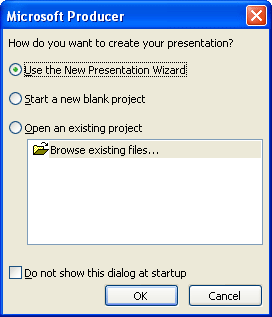
- Presentation Template-vaiheessa valitaan esityksen mallipohja, joka määrittelee videokuvan, diojen ja muiden elementtien sijainnin näytöllä. Voit kokeilla eri mallipohjien vaikutusta esityksen ulkoasuun (esikatselu oikeassa reunassa), mutta tätä harjoitusta varten valitaan kuitenkin Default-mallipohja.
- Choose a Presentation Scheme -vaiheessa valitaan kirjasinlaji, kirjasinkoko ja -väri. Samassa yhteydessä valitaan myös esityksen eri alueiden väritys.
- Presentation Information -vaiheessa syötetään (haluttaessa) esityksen otsikko, esiintyjän nimi,
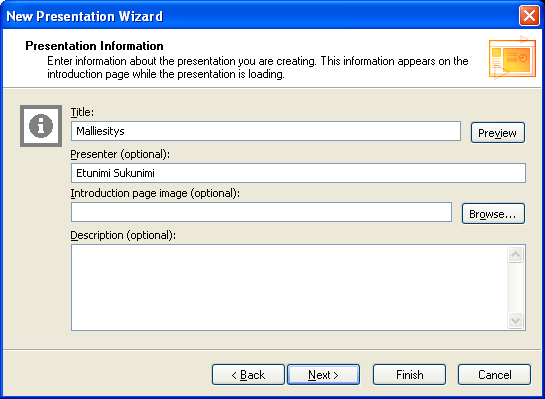
- Import slides and still images -vaiheessa esitykseen tuodaan haluttu PowerPoint-esitys. Hae Browse-painikkeella vaiheen 2 hakemistosta tiedosto Int_train.ppt.
- Import or capture audio and video -vaiheessa esitykseen tuodaan halutut ääni- ja videoleikkeet. Hae Browse-painikkeella vaiheen 2 hakemistosta tiedostot Int_train_begin.wmv, Sample_Interview.wmv ja Int_train_end.wmv. Järjestele tiedostot allaolevan kuvan osoittamaan järjestykseen Move Up ja Move Down -painikkeilla.
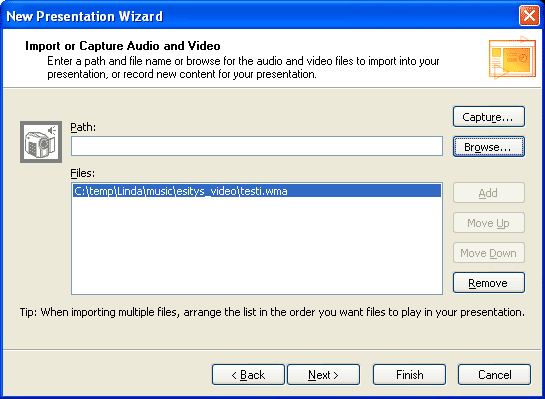
Jos tässä vaiheessa halutaan kaapata videokuvaa ja/tai ääntä se tapahtuu Capture-painikkeen avulla.
- Synchronize Presentation -vaiheessa valitaan Yes-vaihtoehto, jonka avulla päästään synkronoimaan diat ja videokuva ohjatun toiminnon päätteeksi.
- Paina Set slide timing -painiketta ja sen jälkeen Play-painiketta. Videon toisto käynnistyy ja kun haluat dian vaihtuvan esityksessäsi, paina Next slide -painiketta. Huom! Tarkkaile aikajanaa, se reagoi synkronointikomentoihin reaaliaikaisesti (ks. kuva alla, aikajana ympyröity punaisella).
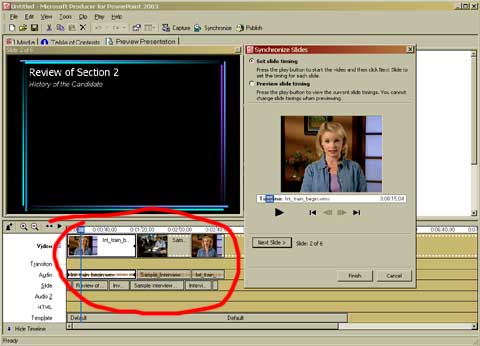
- Kun olet synkronoinut diat haluamallasi tavalla, paina Finish-painiketta.
- Seuraavaksi julkaisemme valmiin esityksen:
- Valitaan File-valikosta Publish Presentation-toiminto
- Select a playback site -kohdassa valitaan My Computer-vaihtoehto
- Publishing destination -kohdassa annetaan tiedostonimi (ei ääkkösiä, ei välilyöntejä, ei erikoismerkkejä!) ja valitaan hakemisto johon esitys julkaistaan. HAMKin henkilökunnan ja opiskelijoiden kannattaa julkaista esitykset p:\public_html\presentations\esityksenomahakemisto -hakemistoon
- Presentation information -kohdassa annetaan esityksen tiedot
- Publish setting -kohdassa valitaan alempi vaihtoehto, jolloin pääsemme määrittelemään tarkemmin esityksen julkaisuasetukset.
- Custom publish settings -kohdassa valitaan allaolevan kuvan mukaiset valinnat, jolloin esityksestä tulee äänen- ja kuvanlaadultaan mahdollisimman hyvä ja yhteensopiva kaikkien eritasoisten Internet-yhteyksien kanssa.
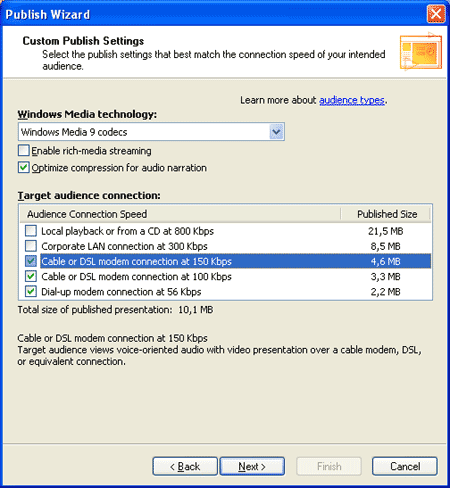
- Publish your presentation -vaiheessa painetaan vielä Next-painiketta, jolloin esityksen julkaisutoiminto käynnistyy. Esityksen julkaisuun kuluu (tietokoneen nopeudesta riippuen) huomattavan paljon aikaa, joten ainakin pidemmän esityksen kyseessä ollen jättää tietokone julkaisemaan esitystä vaikkapa ruokatunnin ajaksi.
- Kun esitys on julkaistu, sitä voidaan katsella Internetin välityksellä. Esimerkki Soneran palvelimelle julkaistusta esityksestä: http://personal.inet.fi/koti/mrintala/oppimateriaalit/msprod/malli/Malliesitys.htm
Perustietoa Streaming-tekniikasta (aukeaa uuteen ikkunaan)
Esimerkkiesityksiä:
University of Alabama in Huntsville
http://www.microsoft.com/office/powerpoint/producer/demos/UAH300/demo.htm
Cap Gemini Ernst & Young
http://www.microsoft.com/Office/powerpoint/producer/demos
/CGEY/SAP%20Value%20Upgrade%20Short_files/Default.htm
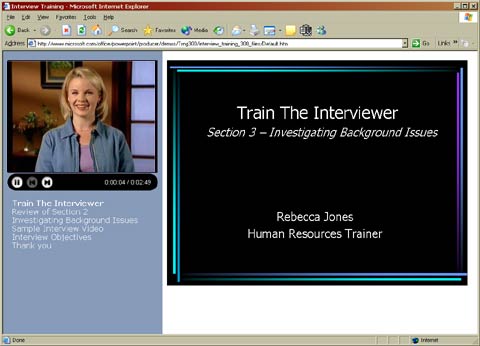
Producer-esitys käynnissä selainikkunassa.
Mitä MS-Producerilla voi tehdä?
Laitteisto- ja ohjelmistovaatimukset
Esimerkki esityksen koostamisesta



Oppimisaihio on toteutettu eOsaajan
taidot -projektille.
Tekijät: sisältö Mika Rintala 2005, tekninen toteutus Mirlinda Kosova-Alija eLearning Centre/HAMK 2005.