WINDOWS MOVIE MAKER
Videon muokkaaminen
Englanninkielinen / Suomenkielinen
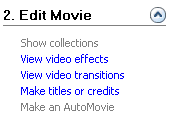
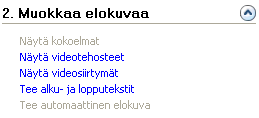
Show collections/Näytä kokoelmat
 Eri
näkymät Windows Media Player, tiedoston voi tallentaa koneelle.
Tämä versio latautuu progressiivisesti, eli toisto alkaa suurinpiirtein
samaan aikaan kuin tiedoston lataus. Kesto 1:56.
Eri
näkymät Windows Media Player, tiedoston voi tallentaa koneelle.
Tämä versio latautuu progressiivisesti, eli toisto alkaa suurinpiirtein
samaan aikaan kuin tiedoston lataus. Kesto 1:56.
 Eri
näkymät Windows Media Player, tiedoston versio on True Streaming
-versio, joka ei tallennu koneelle, mutta sen toistoa voi kontrolloida
(voit hypätä heti vaikkapa videon keskivaiheille). Kesto 1:56.
Eri
näkymät Windows Media Player, tiedoston versio on True Streaming
-versio, joka ei tallennu koneelle, mutta sen toistoa voi kontrolloida
(voit hypätä heti vaikkapa videon keskivaiheille). Kesto 1:56.
Videon muokkaamiseen tarkoitettu työtila sijaitsee ruudun alalaidassa. Työtilalla on kaksi eri näkymää: storybord/kuvakäsikirjoitus ja timeline/aikajana. Kumpaakin käytetään videon muokkauksessa.
Englanninkielinen
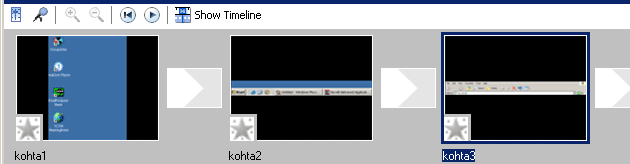
Suomenkielinen
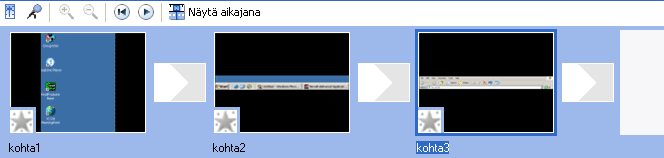
Storyboard / kuvakäsikirjoitus näkymässä voit laittaa videon kohtaukset oikeaan järjestykseen.
Englanninkielinen
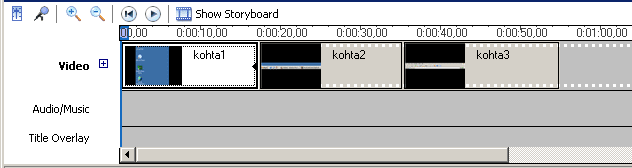
Suomenkielinen
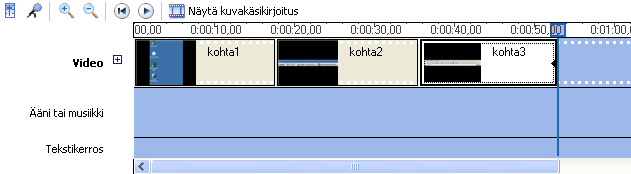
Timeline/Aikajana näkymässä voit hioa vuorovaikutusta
sekä toisten kohtausten että ääniraidan välillä. Saat vaihdettua näkymän
työtilan painikkeesta:
englanninkielinen: 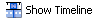
suomenkielinen: 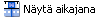
Muokkaaminen storyboardilla / kuvakäsikirjoituksessa
 Erilaiset
videotehosteet (video effects) Windows Media Player, tiedoston voi
tallentaa koneelle. Tämä versio latautuu progressiivisesti, eli toisto
alkaa suurinpiirtein samaan aikaan kuin tiedoston lataus. Kesto 3:10.
Erilaiset
videotehosteet (video effects) Windows Media Player, tiedoston voi
tallentaa koneelle. Tämä versio latautuu progressiivisesti, eli toisto
alkaa suurinpiirtein samaan aikaan kuin tiedoston lataus. Kesto 3:10.
 Erilaiset
videotehosteet (video effects) Windows Media Player, tiedoston versio
on True Streaming -versio, joka ei tallennu koneelle, mutta sen toistoa
voi kontrolloida (voit hypätä heti vaikkapa videon keskivaiheille). Kesto
3:10.
Erilaiset
videotehosteet (video effects) Windows Media Player, tiedoston versio
on True Streaming -versio, joka ei tallennu koneelle, mutta sen toistoa
voi kontrolloida (voit hypätä heti vaikkapa videon keskivaiheille). Kesto
3:10.
Raahaa Collection/Kokoelma —alueelta haluamasi tiedostot storyboard/kuvakäsikirjoitus —alueelle siinä järjestyksessä, jossa haluat ne esittää. Tiedoston poisto storyboard/kuvakäsikirjoitus -alueelta on helppoa. Valitse storyboard/kuvakäsikirjoitus —alueelta kohtaus, jonka haluat poistaa. Tämän jälkeen paina Delete.
Muokkaaminen Timelinella / Aikajanalla
Timeline/Aikajana näkymässä otoksen kesto näkyy sekunteina. Tässä näkymässä näet miten siirtymätehosteet tms. vaikuttavat eri otoksissa. Zoomaus painikkeiden avulla voit suurentaa timelinea/aikajanaa.
Otoksen siirtäminen timelinelle/aikajanalle tapahtuu samalla tavalla kuin storyboard/kuvakäsikirjoitus —alueelle.
Otoksen esikatselu
Timeline/Aikajana näkymä kannattaa olla valittuna. Otosta voidaan tarkastella monitorista. Monitorin alapuolella olevilla painikkeilla voit katsoa otosta tavallisen videonauhurin tapaan. “Split the clip into two clips at the current frame“ /"Jaa leike kahdeksi leikkeeksi nykyisessä kuvassa" painikkeesta voit leikata otoksen kahdeksi otokseksi.
Otoksista voi poistaa kohtia ed. mainitulla tavalla; otos on leikattava niin moneen kertaan, jotta haluttu kohta voidaan poistaa ilman, että poisto vaikuttaa kokonaisuuteen.
View video effects / Näytä videotehosteet
View video effects/Näytä videotehosteet näyttää efektit, joita voi käyttää videossa. Efektejä voi esikatsella kaksoisklikkaamalla efektiä. Haluttu efekti raahataan sen otoksen päälle timelinelle/aikajanalle, johon efekti halutaan lisätä.
View video transitions / Näytä videosiirtymät
View video transitions/Näytä videosiirtymät näyttää siirtymätehosteet, jotka ovat käytettävissä. Siirtymätehosteiden esikatselu ja lisäys tapahtuu samalla tavalla kuin efektien kohdalla.
Make titles or credits / Tee alku— ja lopputekstit
Englanninkielinen
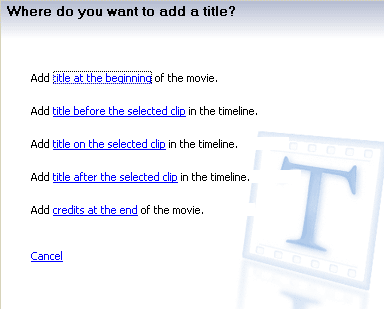
Suomenkielinen
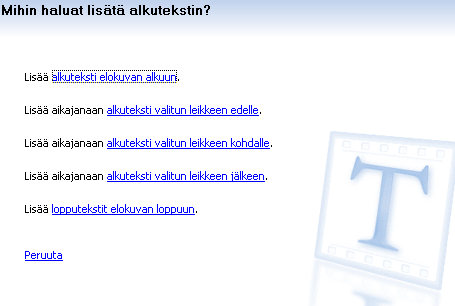
Videoon voi lisätä otsikoita ja lopputekstejä. Voit valita, haluatko
lisätä otsikon videon alkuun, valitun otoksen alkuun / loppuun. Videoon
lisättäviä otsikko tyylejä on monia ja parhaiten saat niihin tuntumaa
kokeilemalla.
Sivun alkuun



Oppimisaihio on toteutettu eOsaajan
taidot —projektille.
Tekijät: sisältö eLearning Centre, tekninen toteutus Mirlinda Kosova-Alija,
HAMK eLearning Centre.