Camtasia Producer
Camtasia Producerin ohjeet peruskäyttöön
Camtasia Producerin avulla voit koota, muokata ja luoda omia videoesityksiäsi. Esimerkiksi dokumentoinnin kehittäjät sekä työpöytäpohjaiset esitykset voivat käyttää Produceria luodakseen nopeasti AVI-tiedoston tai streamattavan tiedoston (videon pätkistä, äänitiedostoista tms.). Producerilla tallennettavat projektit ovat CAM-tiedostoja.
Producerin ulkoasu
Kuvaruudulla on useampia komponentteja: storyboard, resurssien hallinnan näköinen selain, paneeli olemassa olevien AVI-tiedostojen kuvakkeille, aikajana sekä videoeditori.
Tiedostojen haku
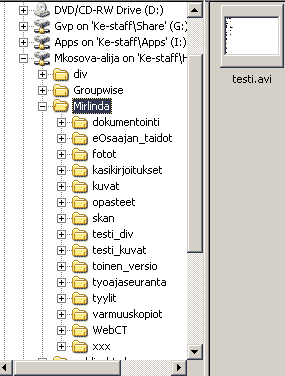
Vasemman puoleisesta osiosta voit hakea kansion, jonka sisältämät tiedostot tulevat näkyviin pieninä kuvakkeina paneelille.
Videoeditori

Videoeditorille raahataan AVI-tiedosto paneelilta. Videoeditorissa voit muokata tiedostoa ja muokkauksen jälkeen siirtää sen storyboardille. HUOM! muutokset eivät tallennu alkuperäiseen AVI-tiedostoon.
Storyboard/kuvakäsikirjoitus
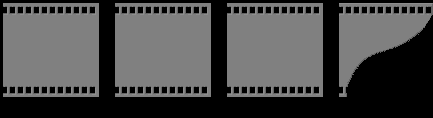
Storyboardille kootaan videon pätkistä kokonaisuus, josta lopuksi tuotetaan projekti. Saman tiedoston voi siirtää storyboardille useaan kertaan, jos halutaan näyttää samaa kohtaa useaan otteeseen lopullisessa projektissa.
Aikajana
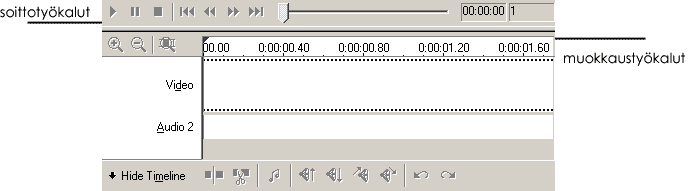
Soittotyökaluilla voit käynnistää, pysäyttää, lopettaa ja ns. kelata tiedostoasi; toimii siis samalla tavalla kuin esimerkiksi kasettinauhurissa. Soittotyökalut toimivat samalla periaatteella kaikissa Camtasian sovelluksissa. Muokkaustyökaluilla voit muun muassa tarkentaa aikajanalla näkyvän ajan (zoomaus), poistaa tiedostosta kohtia jne.
Producerin työkalurivi
Osoittamalla kuvaa saat tärkeimmät selitykset työkalurivistä:
Oman projektin tekeminen
Avaa Camtasia Producer. Hae kansio-rakenteesta kansio, jonka sisällöstä haluat tuottaa oman projektin (eli minne olet tallentanut nauhoittamasi AVI-tiedoston). Paneelille ilmaantuu pieninä kuvakkeina kansion sisältämät tiedostot. Raahaa haluamasi tiedosto videoeditoriin.
Huomaat, että videossa on ylimääräisiä kohtia (päätit, ettet haluakaan näyttää jotain kohtaa katsojille), jonka haluat poistaa. Maalaa aikajanalla (missä näkyy tiedoston aika sekunteina) alue, joitahaluat poistaa. Tämän jälkeen paina painiketta Cut Selection, jolloin valitsemasi alue poistuu aikajanalta. Kun olet tehnyt haluamasi muutokset tiedostoon, raahaa se storyboardille. Tämän jälkeen tuo uusi tiedosto videoeditoriin, jos haluat lisätä projektiisi muitakin tiedostoja. Tee myös näille haluamasi muutokset ja siirrä ne storyboardille.
Kun tiedostosi ovat storyboardilla ja tarvittavat muutokset on tehty, voit lisätä siirtymäefektin AVI-tiedostoon painamalla painiketta Transition Effect. Kuvaruudulle ilmaantuu seuraavanlainen ikkuna:
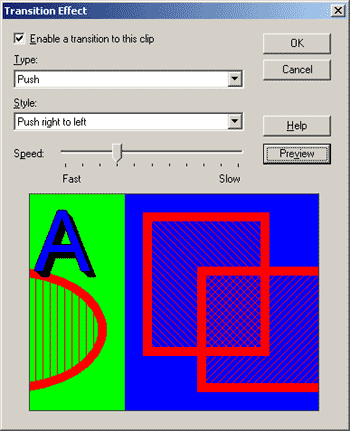
Laittamalla rasti kohtaan Enable a transition to this clip sallitaan siirtymäefektin lisääminen. Type-alasvetovalikosta valitset efektin tyypin, eli miten efekti tulee ruudulle. Style-alasvetovalikosta valitset efektin aloitussuunnan eli mistä suunnasta efekti ilmaantuu. Preview-painiketta painamalla voit katsella miltä efekti näyttää. Kun olet valinnut haluamasi efektin, paina ok. AVI-tiedoston yläkulmaan ilmaantuu nuoli, joka ilmaisee efektistä.
Tehtyäsi videoihin haluamasi muutokset ja lisättyäsi efektit, voit tuottaa projektisi. Paina painiketta Produce Movie työkalupalkista, jolloin kuvaruudulle ilmaantuu seuraavanlainen ikkuna:
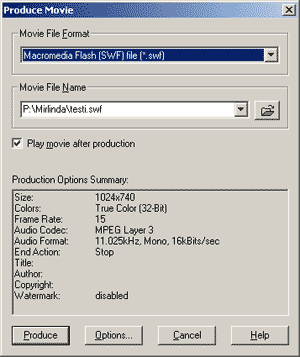
Tiedoston muodoksi on hyvä valita Macromedia Flash (SWF), jolloin tekemäsi projekti näkyy internet-selaimilla.On kuitenkin hyvä muistaa, että selaimessa on oltava flash-tuki, jotta projekti voidaan esittää selaimissa. Jos haluat muuttaa esityksesi kokoa, niin painamalla Options –painiketta pääset muokkaamaan esityksen kokoa.
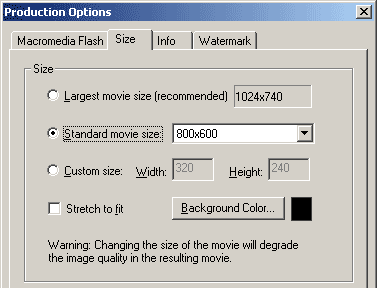
Kun olet tyytyväinen esityksen kokoon ja olet valinnut oikean tallennusmuodon sekä paikan, minne työsi tallennetaan, paina Produce-painiketta. Muista, että tiedoston paikan yhteydessä on sinun annettava työllesi myös nimi. Ohjelma alkaa tuottamaan projektiasi (renderöi). Kun projektisi on saatu tuotettua, aukeaa selaimesi ja tuottamasi projekti alkaa pyöriä.
Vaihtoehtoisesti voit tallentaa työsi AVI-muotoon, jolloin katseluun tarvitaan jokin katseluohjelma, joka tukee AVI-tiedostoja (esimerkiksi Camtasia Player). AVI-tiedostoon voi halutessaan lisätä myöhemmin vielä efektejä.
Myöhempää muokkausta / käyttöä varten projekti on syytä tallentaa myös Producerin omaan muotoon (.CAM).



Oppimisaihio on toteutettu eOsaajan
taidot –projektille.
Tekijät: sisältö Heli Mäkinen, tekninen toteutus Mirlinda Kosova-Alija,
HAMK eLearning Centre.