Camtasia Audio Editor
Camtasia Audio Editorin ohjeet peruskäyttöön
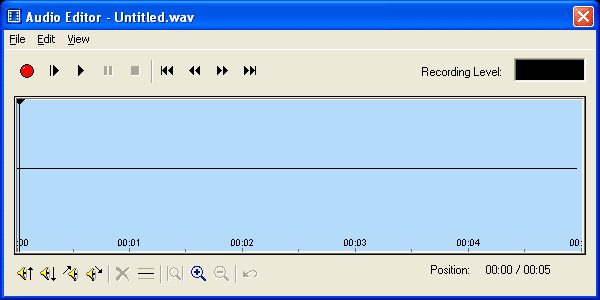
Camtasia Audio Editorin avulla voit luoda ja muokata äänitiedostoja helposti. Voit nauhoittaa äänen joko yhtä aikaa esityksen yhteydessä Camtasia Recorderilla tai voit lisätä äänen jälkikäteen Camtasia Producerin avulla. Recorderin yhteydessä nauhoittettu ääni tallentuu suoraan esitykseen. Yksittäinen äänitiedosto on WAV-päätteinen. Producerissa Audio Editorin saa auki painikkeella Launch Audio Editor ja Recorderissa samalla painikkeella voit äänittää äänen videoosi nauhoituksen yhteydessä.
Launch Audio Editor - 
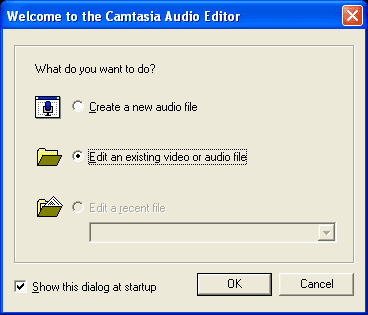
Avatessasi Audio Editorin, yllä oleva ikkuna ilmaantuu ruudulle. Voit valita haluatko luoda uuden äänitiedoston, jolloin kuvaruudulle ilmaantuu ainoastaan ääniraita tai voit valita haluatko avata valmiin videotiedoston ja äänittää äänen siihen.
Audio Editorin ulkoasu
Aluksi esittelen muutamia valikkojen ominaisuuksia, joista on sinulle hyötyä äänittäessäsi.
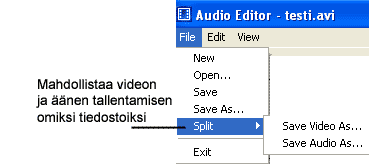
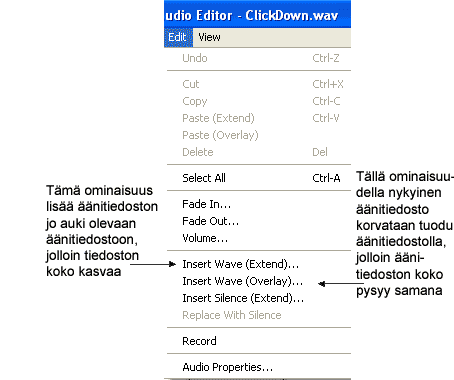
Audio Editorin ulkoasu on pelkistetty, jotta sitä olisi helppo käyttää. Kuvaruudulla on erilaisia komponentteja: videon esikatselu, ääniraita ja soittotyökalut.
Videon esikatselu
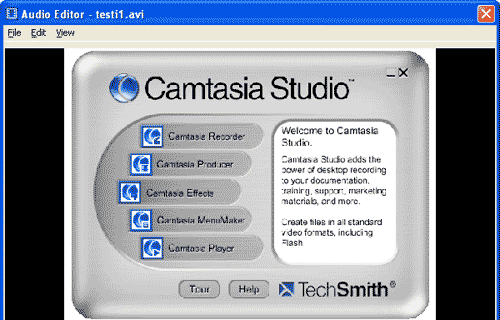
Tässä näet videon, johon olet lisäämässä äänen.
Soittotyökalut

Soittotyökalut toimivat samalla periaatteella kuin muissakin Camtasia Studion sovelluksissa. Record-painikkeella äänität äänen videolle. Recording Level näyttää mikrofonin äänen voimakkuuden äänityksesi yhteydessä.
Ääniraita ja sen työkalut
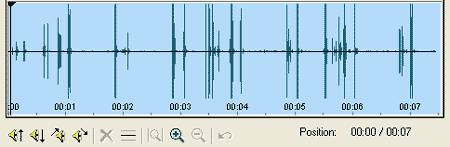
Ääniraidalle ilmaantuu nauhoitettu ääni graafisena kuviona. Ääniraidan työkaluilla voit säätää äänen voimakkuutta, poistaa tiettyjä kohtia, lisätä hiljaisuutta tiedostoon jne.
Audio Editorin asetuksista
Audio Editorin asetuksilla voit määritellä erilaisia asetuksia, jotka koskevat Audio Editorin toimintaa ja kaikkia ääni- ja videotiedostoja.
View/Options
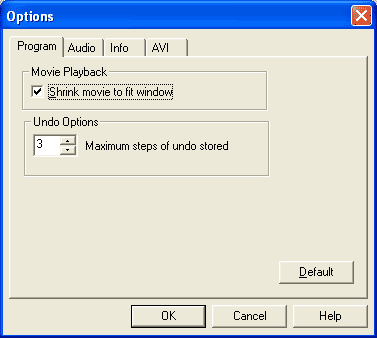
Program-välilehdellä vaikutat videon esikatseluun ja kumous-toimintoon. Audio-välilehdellä olevat asetukset vaikuttavat kaikkiin Audio Editorilla luotuihin ja avattuihin tiedostoihin. Info-välilehdellä pystyt antamaan tiedostoille informatiivista tietoa (otsikko, tekijä, copyright). AVI-välilehdellä määrittelet lomitettuja asetuksia Audio Editorilla luoduille tiedostoille. Tämä asetus sallii tiedoston toiston sulavasti kun tiedostoa näytetään esimerkiksi levykkeeltä tai Cd-romilta.
Oman äänitiedoston tekeminen ja sen liittäminen omaan projektiin
Äänen lisääminen Recorderin yhteydessä
Avaa Recorder ja ota esille ääni-työkalurivi. View / Audio Toolbars. Valitse mikrofonin-kuvake ja paina äänitys päälle. Puhu samalla kuin nauhoitat hiiren liikkeitä. Kun olet nauhoittanut, lopeta äänitys ja tallenna työsi. Ääni tallentuu AVI-tiedostoon videon yhteyteen.
Avaa Camtasia Produceriin äskeinen tiedostosi. Nyt aikajanalla näkyy video-tiedoston yhteydessä ääniraita, joka sijaitsee myös videoraidalla ääniraidan sijaan. On syytä muistaa, että äänittäessäsi puhetta Recorderin avulla esityksesi yhteyteen et voi enää muokata video-tiedostoa ilman että muutokset eivät vaikuttaisi ääneen. Eli jos leikkaat videolta jotain pois, leikkautuu sama kohta äänestäkin pois.
Äänen lisäys jälkikäteen
Ääntä voi paremmin muokata kuten myös AVI-tiedostoakin, jos äänen nauhoittaa jälkikäteen. Olisi hyvä, jos olisit muokannut AVI-tiedoston valmiiksi ennen äänen lisäystä, jolloin siihen ei tarvitsisi enää koskea. Avaa Camtasia Producer ja sieltä painiketta Launch Audio Editor painamalla avaa Audio Editor.
Valitse tervetuloa-ikkunasta keskimmäinen kohta (Edit an existing video or audio file). Avaa tiedosto, johon haluat lisätä äänen. Video näkyy nyt videon esikatselussa. Paina Record-painiketta ja aloita puheen nauhoitus. Tällä tavalla äänittäessäsi pystyt äänittämään äänet oikealle paikalleen. Kun olet lopettanut nauhoittamisen, voit muokata ääntä ääniraidalla normaalisti; voit poistaa siitä kohtia, lisätä hiljaisuutta väliin jne. Kohdan poistaminen tapahtuu esimerkiksi näin: valitse haluttu kohta, jonka haluat poistaa, kun kohta on valittu, paina Delete Selected Region painiketta, jolloin kohta poistuu ääniraidalta. Poisto kohdistuu ainoastaan ääni-tiedostoon.
Delete Selected Region - 
Kun olet muokannut äänen haluamallasi tavalla, tallenna työsi. Ääni tallentuu AVI-tiedoston yhteyteen kuten Recorderilla nauhoittaessa. Tämän vuoksi AVI-tiedoston muokkaus on syytä tehdä ennen nauhoitusta. Avaa Camtasia Producer ja tuo video-editoriin tiedosto, johon nauhoitit tekstit. Tämän jälkeen voit koota tiedostoistasi suuremman kokonaisuuden Producerin ohjeiden mukaisesti.
Camtasia Player
Camtasia Player on samanlainen video tiedostojen katseluohjelma kuin RealPlayer tai Windows Media Player. Camtasia Player näyttää videon joka kertaa oikeassa koossaan. Camtasia Player on itsenäinen ohjelma (.EXE), jonka vuoksi sitä ei tarvitse erikseen asentaa. Camtasia Playerilla voi katsoa ainoastaan AVI-tiedostoja.



Oppimisaihio on toteutettu eOsaajan
taidot –projektille.
Tekijät: sisältö Heli Mäkinen, tekninen toteutus Mirlinda Kosova-Alija,
HAMK eLearning Centre.