Skype
Skype download and installation briefly
Skype software is free to download, the latest version can be found here: http://www.skype.com/download/redirect. To download Skype to your computer, simply click the download link. Save the installation file to your computer. Be sure to remember where you saved the file.
Open the folder containing the file you downloaded. Double-click the installation file you just downloaded to start installing Skype on your computer.
If you wish, you can allow Skype to start automatically each time you start windows.
- - - - - - - - - - - - - - - - - - - - - - - - - - - - - - - - - - - - - - - - - - - - - - - - - - - - - - - - - - - - - - - - - - - - - - - - - - - - - - - - - - - - - - - - - - - - -
 Skype guide in video format http://eosaaja.hamk.fi/oppimisaihiot/eng/skype_cam/skype/skype.html (Flash, duration 08:00)
Skype guide in video format http://eosaaja.hamk.fi/oppimisaihiot/eng/skype_cam/skype/skype.html (Flash, duration 08:00)
Table of content
Starting Skype
How to add friends to your contactlist
Starting Skype
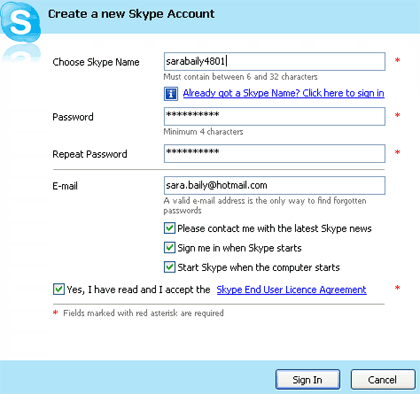 The first time you start Skype, you will be asked to choose a Skype Name and password. The Skype Name and password fields are required in order to use Skype. You can choose any name but it must be at least 6 characters in length. If the name is already in use by someone else you will have to try another name.
The first time you start Skype, you will be asked to choose a Skype Name and password. The Skype Name and password fields are required in order to use Skype. You can choose any name but it must be at least 6 characters in length. If the name is already in use by someone else you will have to try another name.
It is important to write your e-mail address, because if you forget your password, the programme will send it to you on your e-mail box, otherwise you will have to register yourself a new profile.
Personal Profile Information
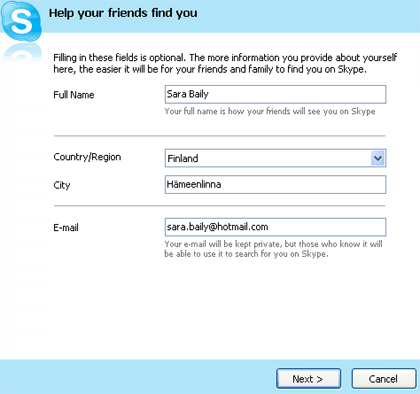 After you have selected a Skype Name and password, you will be asked to fill in a personal profile. Entering information in the personal profile is optional and if you choose to make the profile available to other Skype users, then they will be able to search for you using this information.
After you have selected a Skype Name and password, you will be asked to fill in a personal profile. Entering information in the personal profile is optional and if you choose to make the profile available to other Skype users, then they will be able to search for you using this information.
This quick-start guide explains how you can quickly get started calling your friends once you have installed Skype software. Your friends must also install and register before they can start using Skype.
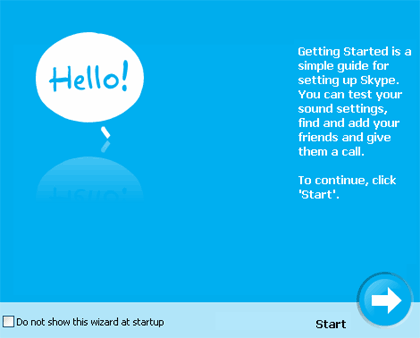
Skype options
You can change Skype options by clicking Tools – Options.
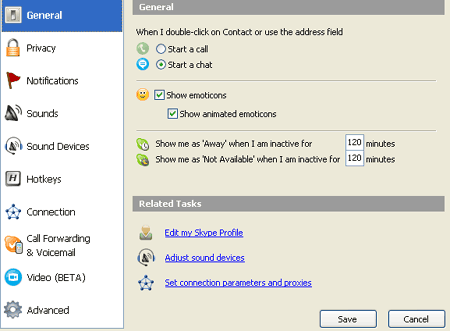
Before you start to use Skype it’s good to check a few options. For example at least the General and Privacy –tabs. You can change the options above and also edit your Skype profile by clicking the General tab.
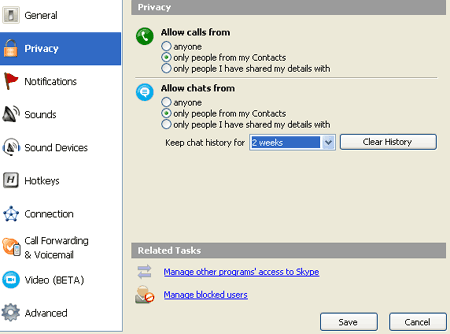
In the Privacy tab you can choose to accept incoming calls or messages only from people on your Contact list and also clear your chat history.
Authorizations
Skype protects your privacy by showing the fact that you are online only to those users that you have explicitly authorized to see this information. When another user adds you to his/her Contact list, you'll get an Authorization Request pop-up dialog. If you "Accept" the request, the user is considered authorized by you. If you "Deny" the request, the user will not become authorized. If you "Ignore" the request, the request will be shown on the "Start" tab until you want to deal with it.
If you block a user, the user will no longer be able to communicate with you (and vice versa). You will always appear offline to the users that you have blocked. You can edit the list of blocked users in the Tools – Privacy - ManageBlocked users dialog.
Online status
You can change your online status by clicking on the status icon or by selecting your status from the File menu.
Online status can be any of the following:
• Online
• Away
• Not available
• Do not Disturb
• Invisible
• Offline
Sound Quality
You can use a headset with a built in microphone which will improve sound quality. The best way to ensure high quality sound is to have a headset on both ends of the conversation.

More information about Sound Quality: (http://www.skype.com/help/guides/#improving)
How to add friends to your Contact List
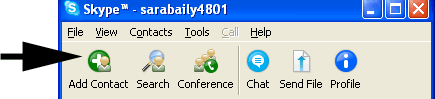
Click the “Add Contact” icon on the Skype application bar
Type your friend's Skype name
Click Search to find it
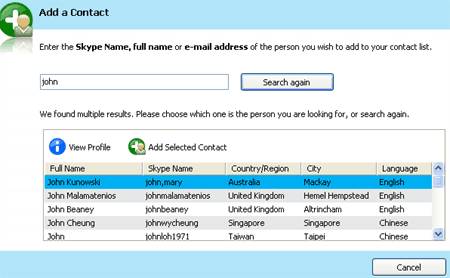
To add a friend to your Contact List, simply right-click the name from the search results and select “add to Contacts”.
To call a contact
One way to call a Contact is to Select a Skype Name and then click the “Call button” at the bottom of the window. Either party can end the call at any time by clicking the hang-up button.
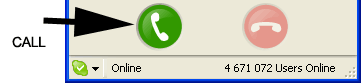
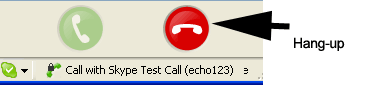
Conference Calls
It is possible for up to 5 people to conference call with Skype! Starting a conference call is simple with Skype and there are several ways to do it. One way is to dial several people all at once and start a conference call with them, you first need to select participants from your Contact List by holding "ctrl" and clicking them. Once they have been selected, click the conference toolbar button.
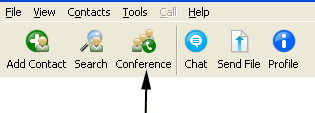 Or, if you are already in an active call and would like to add an additional participant to a conference, you can select the person you want to add to the conference from your contact list and click the conferencing toolbar button.
Or, if you are already in an active call and would like to add an additional participant to a conference, you can select the person you want to add to the conference from your contact list and click the conferencing toolbar button.
The host of the conference is the only person that can add new participants. If you are planning to conference with many participants you should choose the person with the best internet connection to be the initiator (host) of the conference.
Chatting with Skype
Just select a contact in your Contacts List and click the "Chat" toolbar button. A chat window is opened. You can also right-click directly on the Contact and select "Start Chat..." from the menu.
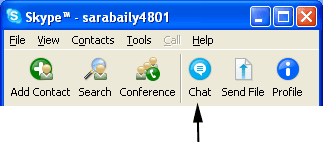 You can start a chat to multiple contacts right away. To do this, select all of them in the Contacts List by holding down the ctrl button on your keyboard and clicking on the Contact names. Then, click the Start Chat button on the toolbar.
You can start a chat to multiple contacts right away. To do this, select all of them in the Contacts List by holding down the ctrl button on your keyboard and clicking on the Contact names. Then, click the Start Chat button on the toolbar.
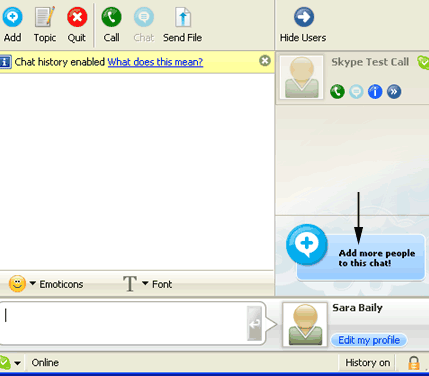
If you want to add contacts to an existing chat, just click the big yellow "Add more users/peoples to this chat!" button, and select the Contacts you want to add. Then, click Add, and the new people are added to the chat.
Transfer a file with Sype
There are several ways to start a file transfer. You can drag a file directly onto a Contact that is online. You can also right-click an online Contact and select "Send File". In a multi chat you can send a file to all participants but clicking the Send File button on the toolbar.
When someone tries to transfer a file to you, you must accept the tranfer by pressing the "Save as..." button. This will allow you to chose a location where you would like the file to be saved.
Table of content
- - - - - - - - - - - - - - - - - - - - - - - - - - - - - - - - - - - - - - - - - - - - - - - - - - - - - - - - - - - - - - - - - - - - - - - - - - - - - - - - - - - - - - - - - - - - -
You can find more information on how to use skype here
Source of information: http://www.skype.com/help/guides/



Learning Object is produced by eSkills -project.
Content and technical realization: HAMK/eLearning Centre, 2006.