PDF-dokumentin tuottaminen ja muokkaaminen
PDF-dokumentin muokkaaminen
Adobe Acrobatin avulla voidaan luoda, muokata, lukea ja tulostaa PDF-dokumentteja. Perustoiminnot kuten dokumentin avaaminen, tallentaminen, tulostaminen ja sulkeminen ovat samanlaisia kuin muissakin ohjelmissa.
Acrobatin työkalurivi
Acrobatin valikko- ja työkalurivit ovat pääosin samanlaisia kuin muissakin ohjelmissa. Acrobatin omat työkalut sen sijaan eroavat muiden ohjelmien työkaluista.
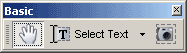
Kuva 3 Acrobatin objektien valintatyökalut
Acrobatin objektien valintatyökalut ovat käsityökalu dokumentissa liikkumiseen, tekstinvalintatyökalu ja tilannekuvatyökalu, jolla voi ottaa “kuvan“ leikepöydälle määritellystä alueesta.
Osoittamalla kuvaa saat tärkeimmät selitykset työkalurivistä:
Kuva 4 Acrobatin lisämuokkaustyökalut
Kirjanmerkit
Kirjanmerkit (Bookmarks) ovat PDF—dokumentin sisäisiä linkkejä, jotka helpottavat dokumentissa liikkumista. Kirjanmerkit voivat toimia sähköisen dokumentin sisällysluettelona. Kirjanmerkit saat esiin ruudun vasemmasta laidasta klikkaamalla hiirellä kohtaa Bookmarks. Jos kirjanmerkkejä ei ole määritelty, alue näkyy tyhjänä.
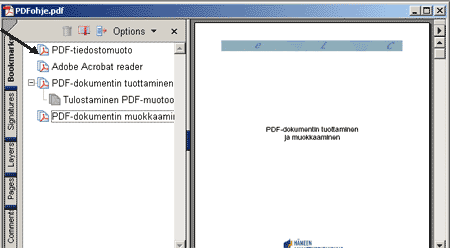
Kuva 5 Määritellyt kirjanmerkit näkyvät ruudun vasemmassa
reunassa
Kirjanmerkkien luominen
Kirjanmerkkejä voi tehdä usealla eri tavalla. Mene ensin siihen kohtaan, johon haluat päästä kirjanmerkkiä klikkaamalla.
- Valitse Edit/Add Bookmark ja kirjoita kirjanmerkin teksti,
- valitse kirjanmerkkien yläpuolella olevasta Options –valikosta New Bookmark ja kirjoita kirjanmerkin teksti,
- paina pikanäppäinyhdistelmää Ctrl + B ja kirjoita teksti tai
- valitse Select Text –työkalu, maalaa teksti jonka haluat kirjanmerkiksi ja paina pikanäppäinyhdistelmää Ctrl + B.
Kirjanmerkkien hierarkian käsittely
Kirjanmerkit voidaan järjestää hierarkkisesti ottamalla kiinni kirjanmerkin kuvakkeesta ja siirtämällä se hierarkiassa ylempänä olevan kirjanmerkin kuvakkeen alle. Kirjanmerkkien järjestystä voi myös vaihtaa kuvakkeesta siirtämällä.
Kirjanmerkkien muokkaaminen ja poistaminen
Kirjanmerkin ominaisuuksia pääsee muokkaamaan valitsemalla kirjanmerkin ja painamalla hiiren kakkospainiketta. Kakkospainikkeen takaa löytyvät mm. toiminnot:
- kirjanmerkin uudelleen määrittäminen (Set Destination)
- kirjanmerkin poistaminen (Delete)
- uudelleen nimeäminen (Rename)
- ominaisuudet (Properties)
Linkit
PDF—dokumentin tekstiin ja kuviin voidaan tehdä linkkejä linkkityökalun (Tools/Advanced Editing/ Link Tool) avulla.
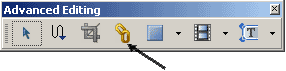
Kuva 6 Linkkityökalun pikakuvake
Linkit tehdään piirtämällä haluttuun kohtaan sopivan kokoinen alue. Alueen määrittelyn jälkeen avautuu Create link —ikkuna.
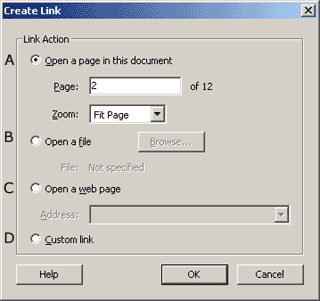
Kuva 7 Linkin luonti —ikkuna
Linkin luonti —ikkunassa voidaan määritellä avautuuko linkistä:
A — saman dokumentin sivu ja miten se avautuu,
B — tiedosto ja sen avaamiseen tarvittava ohjelma,
C — www-sivu tai
D — mukautettu linkki.
Linkkiä kaksoisklikkaamalla avautuu Linkin ominaisuudet —ikkuna, jossa voidaan muokata linkin ulkoasua ja toimintaa.
Sivujen muokkaaminen
Valmiiden sivujen muokkaaminen on helpointa Sivut—välilehdeltä (Pages) pienoiskuvien avulla. Pienoiskuvat saat esiin ruudun vasemmasta laidasta klikkaamalla hiirellä kohtaa Pages. Pienoiskuvien avulla on helppo liikkua dokumentissa ja kuvaa klikkaamalla kyseinen sivu avautuu. Sivuja voi muokata valitsemalla halutun sivun pienoiskuva ja klikkaamalla hiiren oikeaa painiketta. Painikkeen takaa avautuu valikko, jossa on runsaasti eri vaihtoehtoja mm. sivun poistaminen, korvaaminen, lisääminen, kääntäminen jne.
Aloitusnäkymän määritys
Aloitusnäkymä määritellään valitsemalla File/Document Properties; Initial View.
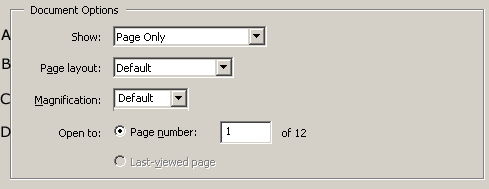
Kuva 8 Dokumentin ominaisuudet valintaikkuna, aloitusnäkymän määrittäminen
Dokumentin asetukset (Document Options):
A — Näytä (Show) kohdasta määritellään
näkyykö avattaessa vain sivu vai myös esim. kirjanmerkit tai miniatyyrikuvat.
B — Sivun asettelu (Page layout):
- Default —oletus
- Single Page —yksi sivu
- Continuous —jatkuva
- Facing —kaksi sivua vierekkäin
- Continous — Facing — jatkuva, kaksi sivua vierekkäin
C — Suurennus (Magnification), voit valita sivun avautumiskoon prosentteina tai:
- Actual Size — todellinen koko
- Fit Page — sovita sivulle
- Fit Width — sovita leveys
D — Avaa sivu (Open to), mikä sivu on näkyvissä avattaessa.
PDF-dokumentin tiedostokoko
PDF-dokumentin kokoon kannattaa kiinnittää huomiota jo luonti vaiheessa. Se mitä tulostuslaatua kannattaa käyttää, riippuu pääosin PDF-dokumentin käyttötarkoituksesta ja sen sisältämistä elementeistä. Jos dokumenttia on tarkoitus jaella sähköpostilla tai www-sivuilla pitäisi tiedostokoon olla mahdollisimman pieni. Painotuotteet tai paljon kuvia sisältävät dokumentit taas pitäisivät olla laadukkaita.
Esimerkki tulostuslaadun vaikutuksesta tiedostokokoon:
Alkuperäinen PowerPoint (kuvia, grafiikkaa, tekstiä) koko 561 kb
Tulostuslaatu Tiedoston koko
High Quality — 575 kb
Press Quality — 576 kb
Smallest File Size — 56 kb
Standard — 114 kb.
 Lähteet
Lähteet
Adobe Systems Incorporated. 2004
http://www.adobe.fi/products/acrobat/adobepdf.html
Adobe. 2002. Adobe Acrobat 5.0, käyttäjän käsikirja. Helsinki: Edita Publishing Oy
Lukkarila, P. 1999. Acrobat PDF julkaisijan työvälineenä. Jyväskylä: CredoNet Oy
Tarvainen, J. 2003. Acrobat 6. Jyväskylä: Docendo Finland Oy



Oppimisaihio on toteutettu eOsaajan
taidot —projektille.
Tekijät: sisältö Johanna Ruponen on muokannut tekstin lähteistä, tekninen
toteutus Mirlinda Kosova-Alija, HAMK eLearning Centre.